Come Installare un add-in su XLSTART
Installare un qualsiasi add-in con questo metodo è veramente facile! Devi solo trovare la cartella XLSTART ed incollarci dentro i file (diszippati). Lo sappiamo, è veramente così semplice.
In effetti ci sarebbero due cartelle omonime chiamate così. Il che potrebbe generare un po’ di confusione ma il risultato è esattamente identico.
1. Scarica e decomprimi il file
Prima di tutto scarica il file (ecco i nostri add-in: ExcelGPT Pro e le Funzioni Unicorno) e decomprimilo. Puoi decomprimere i file in formato .zip con WirRAR (consigliato – hanno la versione gratuita) o WinZip.
2. XLSTART
Iniziamo subito con il poter vedere gli elementi nascosti. Apri una qualsiasi cartella, vai su Visualizza e metti la spunta e visualizza gli elementi nascosti:
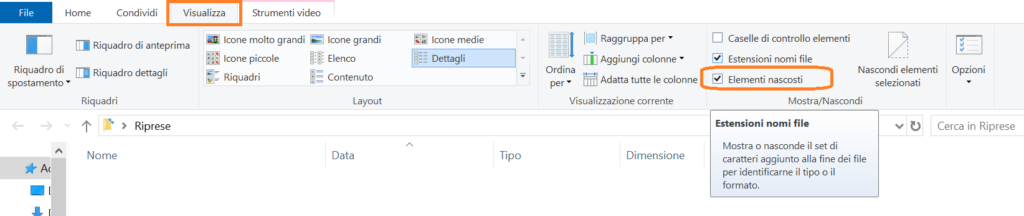
Senza questa spunta, non possiamo proseguire. Su Excel esiste una cartella (a dire il vero dovrebbero essere due omonime) della proprietà particolari, qualsiasi add-in inserito in questa cartella sarà automaticamente avviato all’apertura di Excel. Questa cartella magica si chiama: XLSTART.
In effetti possiamo avere una cartella XLSTART su AppData ed un sul root, con lo stesso nome. Non disperiamo, hanno la stessa magica proprietà: qualsiasi add-in inserito in queste cartelle sarà avviato automaticamente aprendo Excel. Senza una vera, noiosa e classica installazione. Dobbiamo mettere il nostro add-in dentro solo una di queste cartelle, una a scelta. Non dobbiamo inserirlo in entrambe.
La puoi trovare facendo una ricerca sul disco C appunto per: XLSTART.
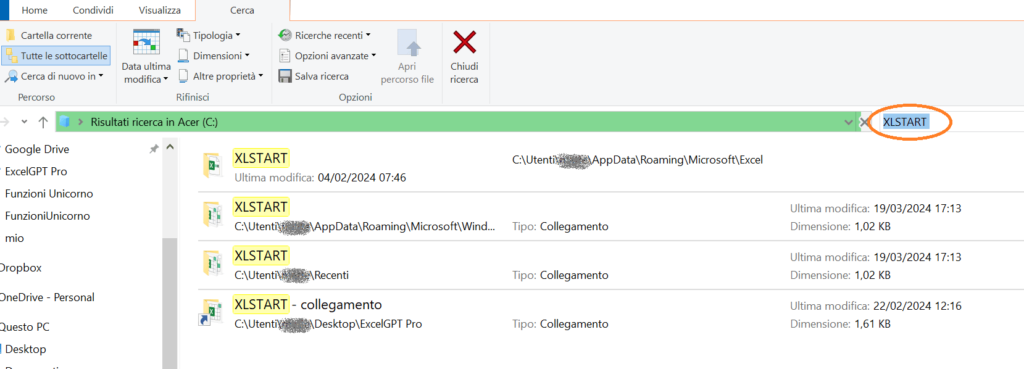
Se non vuoi eseguire la ricerca, ecco i percorsi principali per Win:
Percorso consigliato (Win)
Percorso specifico per l’utente (consigliato):
C:\Users\[Il_Tuo_Username]\AppData\Roaming\Microsoft\Excel\XLSTART\
Questo è il percorso che consigliamo, è il più veloce ed è quello dove di base Excel salva i propri file .XLSB. Questa è anche la cartella che dovrebbe apparire per prima nella ricerca. Una volta trovata questa cartella, possiamo anche non proseguire. Non serve andare nel root.
I root invece richiedono i permessi di Amministratore:
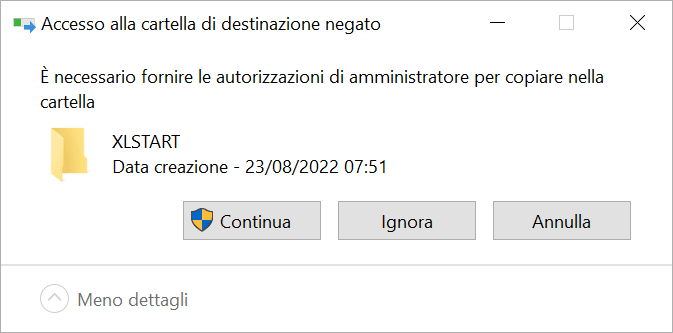
dalla 2016 in poi: C:\Program Files\Microsoft Office\root\Office16\XLSTART
Per la 2013: C:\Program Files\Microsoft Office\root\Office13\XLSTART\
Altre versioni: C:\Program Files\Microsoft Office\root\OfficeXX\XLSTART\
Percorso per Mac
Ecco il percorso principale per Mac:
/Users/[YourUsername]/Library/Group Containers/UBF8T346G9.Office/User Content.localized/Startup.localized/Excel/
Abbiamo quasi finito.
3. Incolla i file dentro XLSTART
Devi solo incollare i file dentro la cartella XLSTART e sei pronto ad utilizzare il plugin. Ti consigliamo di utilizzare la cartella in AppData. L’importante è che tu non metta l’add-in in entrambe le cartelle omonime XLSTART, non per altro, non servirebbe a nulla.
Rimuovi il blocco al file
Assicurati infine che i file non abbiano un blocco:
Tasto destro sul file> proprietà e rimuovi il blocco se presente
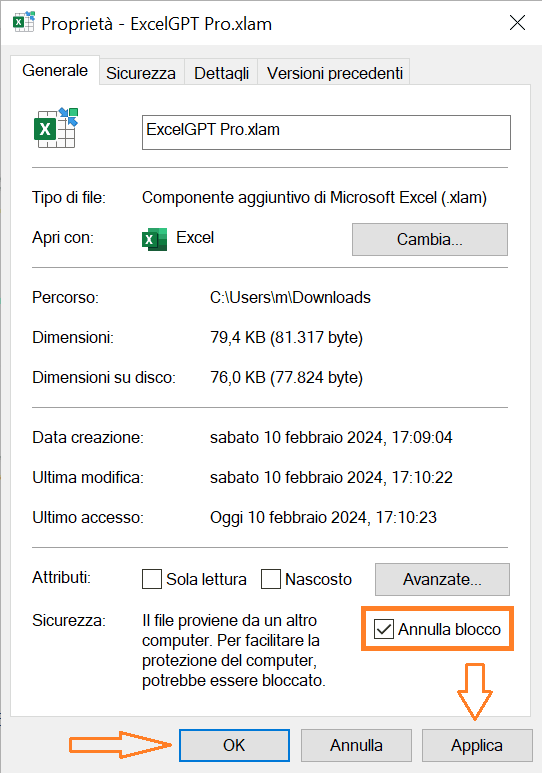
Questo metodo funziona con i nostri componenti aggiuntivi: Funzioni Unicorno e con ExcelGPT Pro.
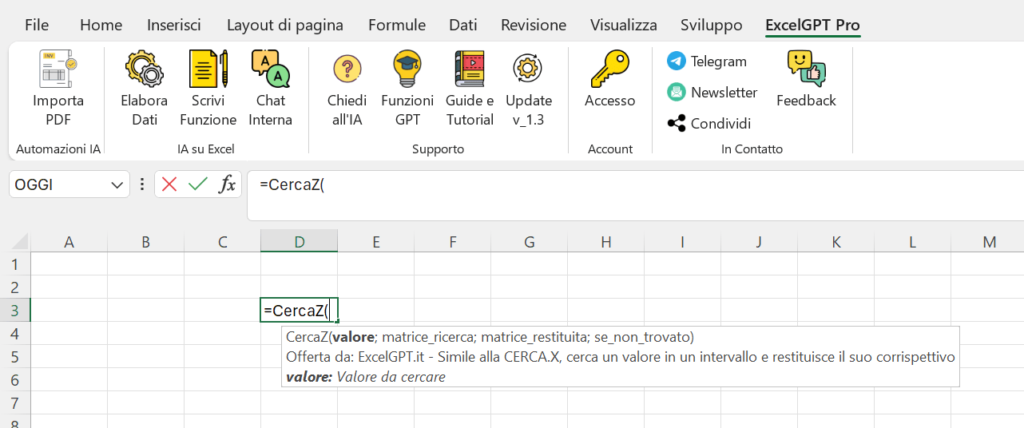
4. Consiglio: crea un collegamento
Tasto destro sulla cartella XLSTART, invia a desktop come collegamento. Ora che hai un collegamento sul desktop puoi spostare il collegamento su Documenti (per esempio) così potrai accedere facilmente alla cartella XLSTART. Ti sarà utile per installare altri add-in, per aggiornamenti o disinstallazioni che dovrai fare nel domani.
Come Aggiornare
Per aggiornare un add-in installato in questo modo, ovvero semplicemente inserito su XLSTART, dobbiamo fare pochissimi passi. Pima di tutto chiudere Excel, ed infine sostituire i file dentro la cartella XLSTART.
Abbiamo finito. Lo sappiamo, è veramente così semplice.
Come Disinstallare
La disinstallazione è ancora più semplice del normale. Gli add-in installati in questo modo si possono disinstallare semplicemente chiudendo Excel, andando sulla cartella XLSTART e cancellando i file.
Problemi di compatibilità?
Se hai problemi di compatibilità, clicca qui.
