L’Add-in non funziona? Restituisce errore? Non parte?
Se hai scaricato il componente aggiuntivo dal file puoi aver bisogno di operazioni aggiuntive per garantire il suo corretto funzionamento.
Dobbiamo notare che questo genere di operazioni non riguarda l’ottenimento di una chiave d’accesso. Cosa di cui abbiamo già discusso in un altro articolo. Clicca qui per sapere come ottenere la tua chiave d’acceso.
Puoi risolvere i tuoi problemi di compatibilità con uno o più dei seguenti passi:
- Rimuovi la Protezione dal File
- Abilita le Macro
- Abilita gli Add-in
- Abilita Modifiche e Contenuto
- Esegui Excel Come Amministratore
- Aggiorna Office
- Impostazioni Firewall
- Consulta le Tabelle di Compatibilità
Rimuovi la Protezione dal File
La prima cosa da fare, e dovrebbe risolvere quasi tutti i problemi è eliminare il blocco che potresti avere sul file. La procedura è semplicissima:
- Tasto destro sul file che Excel sta caricando.
- Seleziona Proprietà (dovrebbe essere l’ultima voce in basso).
- Metti la spunta ad “Annulla Blocco“
- Premi su “Applica” > “Ok”. Abbiamo finito
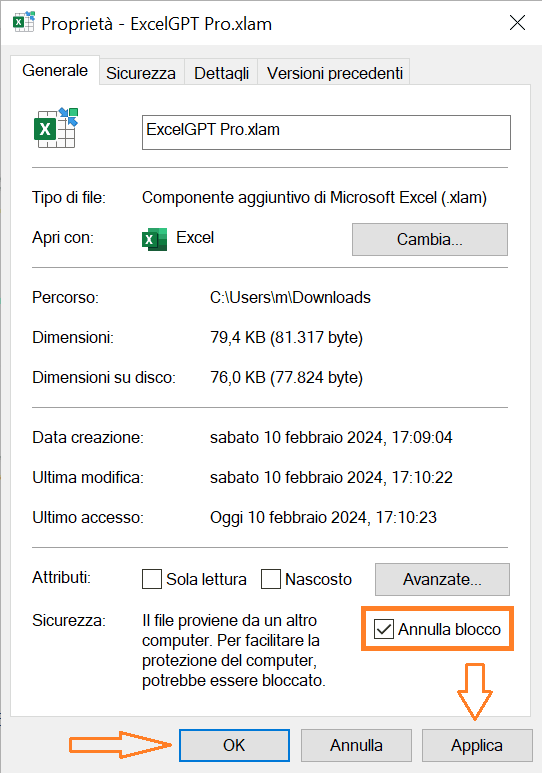
Assicurati di eseguire questa procedura sul file corretto. Se hai seguito gli altri nostri tutorial hai impostato Excel su un add-in presente in una cartella sicura. Devi eseguire questa procedura sul quel file, molto probabilmente omonimo a quello che hai lasciato temporaneamente sulla cartella Download o Desktop. Non confondere i file!
Questa è la soluzione che normalmente risolve quasi tutti i problemi. Proseguiamo per vedere altre eventuali soluzioni popolari.
Abilita le Macro
Vediamo un’altra popolare soluzione. Anche questa risolve nella maggioranza dei casi.
- Apri Excel
- Tasto destro sulla Barra Multifunzione > Personalizza Barra Multifunzione > Centro Protezione.
Oppure: File > (Altro >) > Opzioni > Centro Protezione.
Entrambi i percorsi portano alla stessa finestra - Clicca su: Impostazioni Centro Protezione
- Imposta le seguenti impostazioni:
– Attiva le Macro VBA
– (Se presente) Togli il VBA 4.0
– Considera attendibile l’accesso al modello agli oggetti dei progetti VBA - E premi su OK
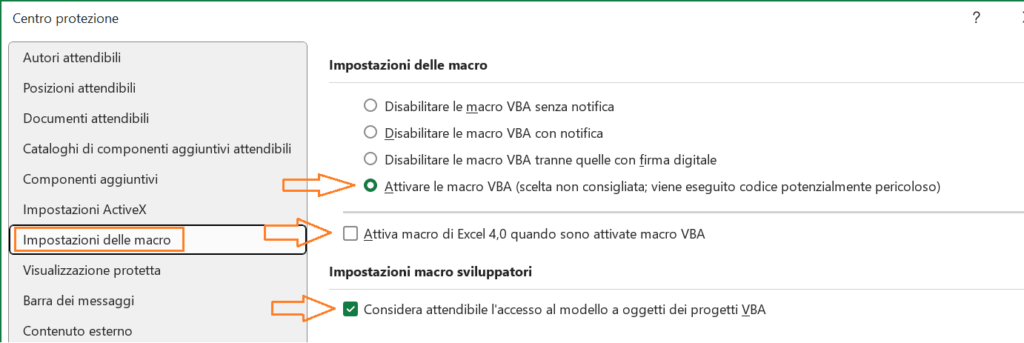
Anche questa è una soluzione molto comune. Se stai leggendo queste righe, dovresti già aver risolto, altrimenti abbiamo altre eventuali soluzioni da proporti.
Assicurati che gli Add-in Siano Abilitati
Rimaniamo dentro il Centro di Protezione. Vai su Componenti Aggiuntivi ed assicurati che i blocchi siano rimossi:
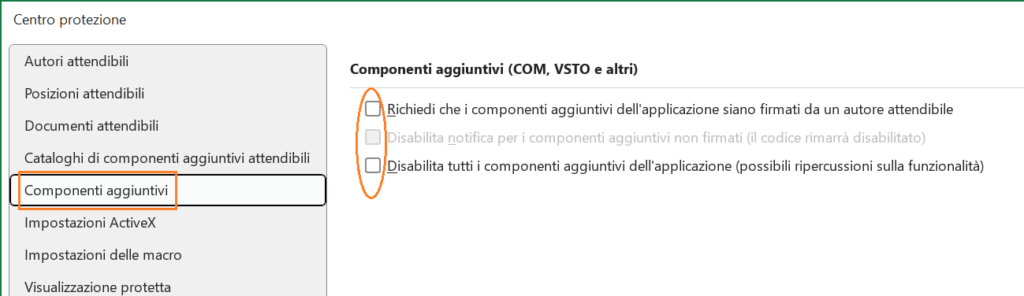
Assicuriamoci anche che gli add-in web (XML) siano attivi. Vai su: Cataloghi di componenti aggiuntivi attendibili, e assicurati di non impostare il blocco ai componenti aggiuntivi Web:

C’è da dire che questo ultimo passo riguarda esclusivamente gli add-in Web o in formato XML. E non i normali add-in in XLAM.
Abilita Modifiche, Contenuto e Notifiche
Rimaniamo per un po’ nel Centro di Protezione.
Andiamo su Contenuto Esterno. Assicuriamoci che non ci siano blocchi permanenti ma che ci chieda conferma per ogni operazione, come da immagine:
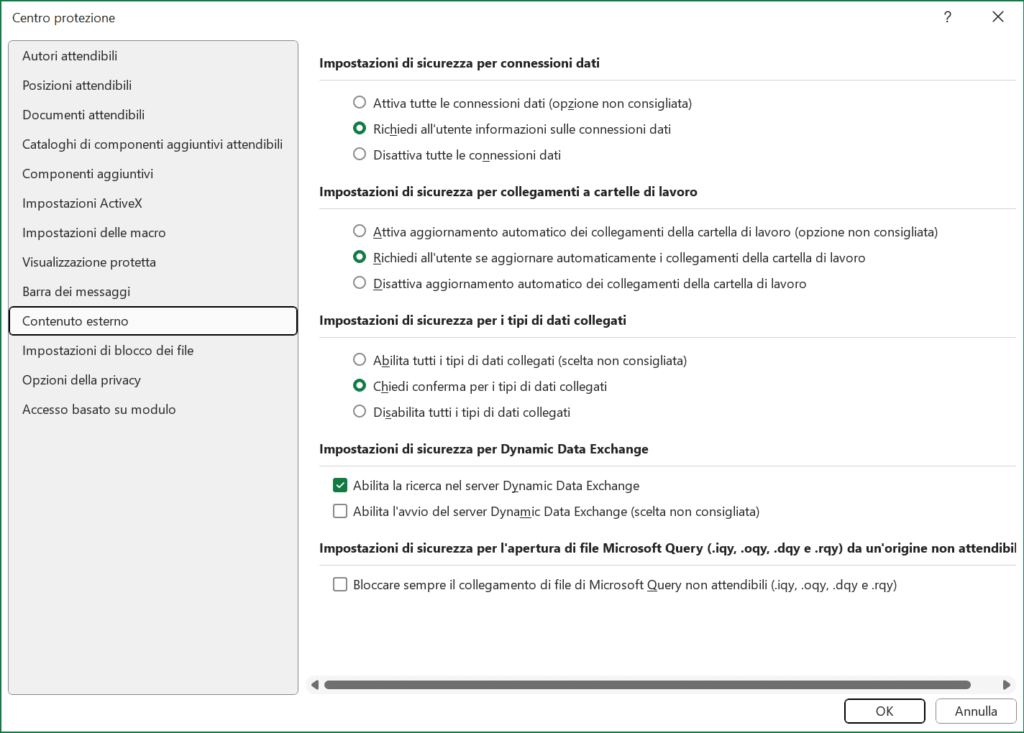
Andiamo su Barra dei Messaggi ed impostiamo le seguenti impostazioni:
- Mostra la Barra dei Messaggi
- Mostri i suggerimenti
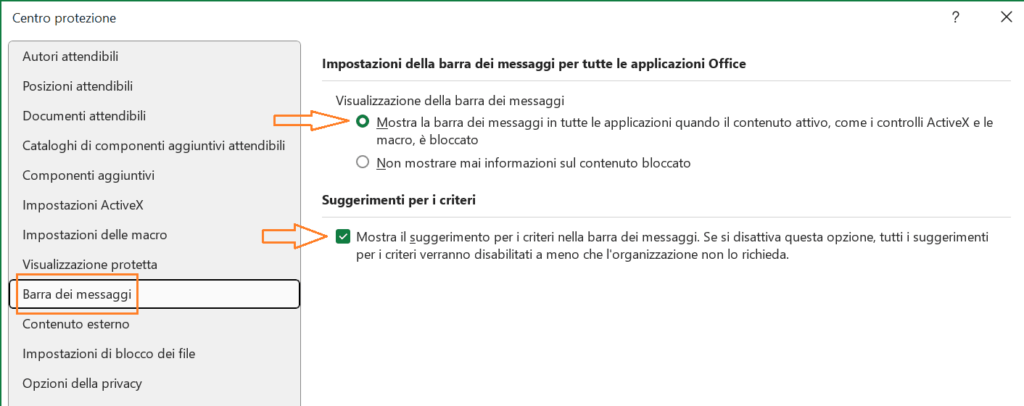
Ricordati di premere su Ok. Ora chiudi Excel e riaprilo. Dovrebbe apparire un messaggio di qualche tipo con tanto di suggerimento per risolvere il tuo problema.
Di solito devi solo abilitare la modifica:

E/o abilitare il contenuto:
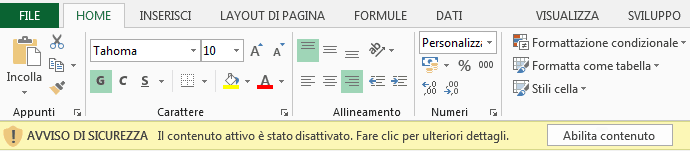
Esegui Excel Come Amministratore
Un’altra possibile soluzione è l’esecuzione d’Excel come Amministratore. La parte difficile qui consiste nell’andare a trovare il file .exe di Excel. Questa parte può variare a seconda della propria versione di Office.
Puoi eseguire una ricerca per: “Excel.exe” ed attendere che il tuo computer trovi il file.
Oppure puoi premere sul tasto Windows > Tasto destro su Excel > Altro > possiamo fare un test da qui, facendolo girare come Amministratore. Se funziona possiamo impostare Excel di eseguire di default Excel come Amministratore.
In questo caso andiamo su: Apri percorso file.
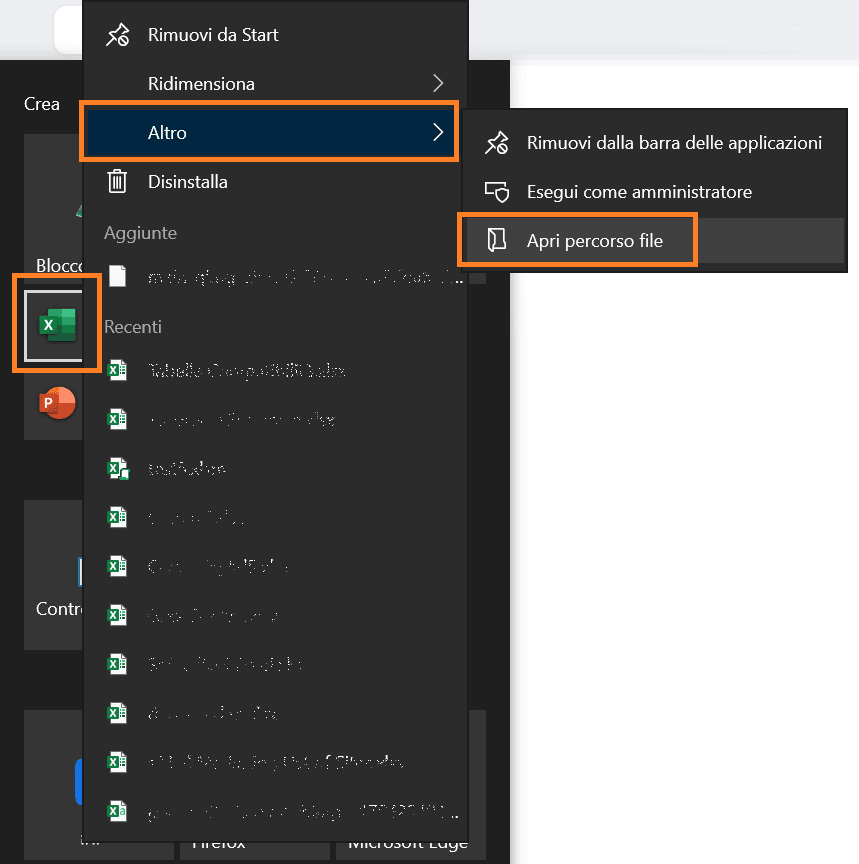
Nelle nuove versioni è possibile che ci rimandi ad un collegamento. In questo caso, tasto dentro sul collegamento > Proprietà > Collegamento (scheda in alto) > Apri percorso file.
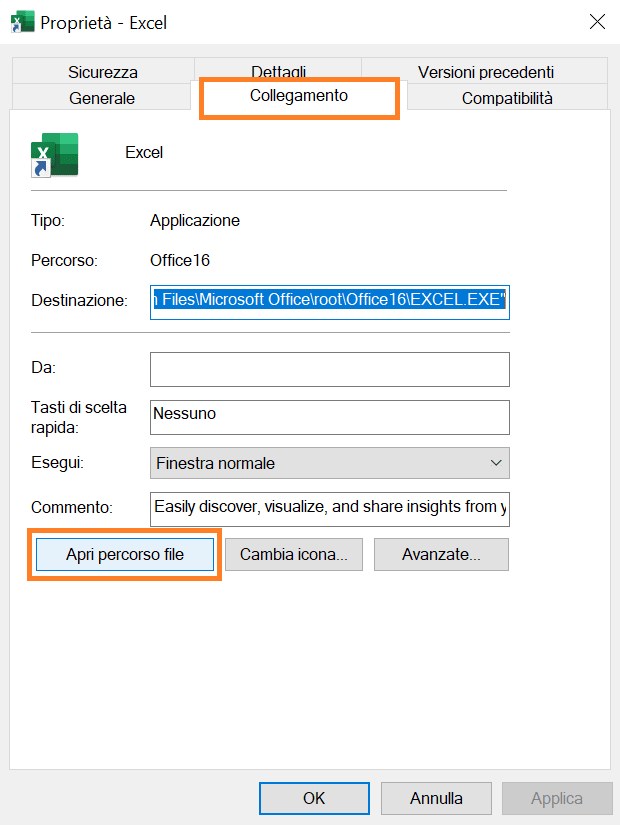
Finalmente abbiamo trovato il .exe di Excel. Ora tasto dentro sul file > Proprietà > Compatibilità (scheda in alto) > mettiamo la spunta su Esegui come Amministratore. Premiamo su Applica e Ok.
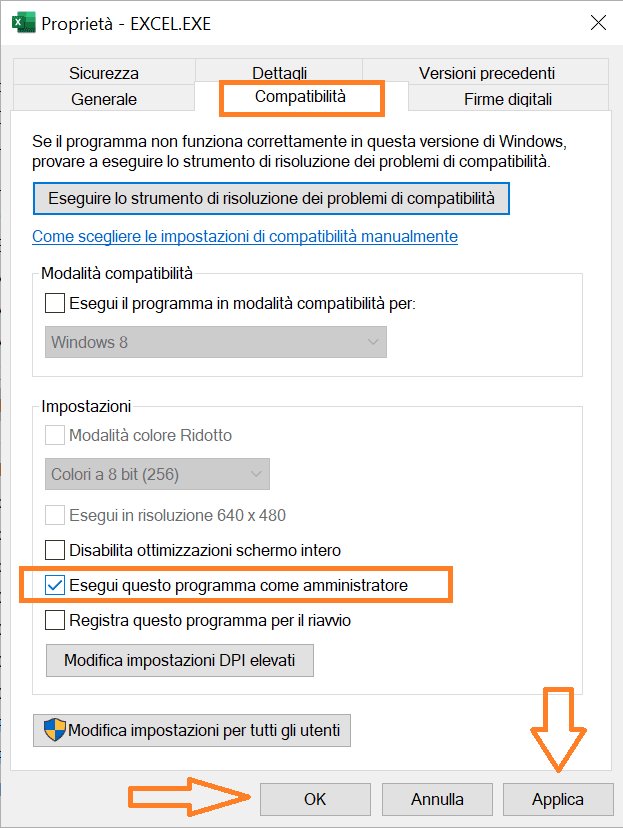
In questo modo ogni volta che apriremo un file Excel, lo faremo come amministratori. Dovrebbe risolvere. Altrimenti abbiamo ancora qualche asso nella manica.
Aggiornare Office
Puoi provare ad aggiornare Office. O addirittura disinstallare e reinstallare Office assicurandoti di installare la versione corretta.
⚠️ Se le macro in VBA non funzionano, a questo punto è molto probabile che tu abbia un Sistema Operativo a 64 bit e Office a 32 bit o viceversa ⚠️
Non farti trarre in inganno dal titolo del capitolo, probabilmente non devi scaricare gli aggiornamenti ma aggiornare Office nel senso di disinstallarlo e reinstallarlo.
Come Aggiornare Office: Sito Ufficiale della Microsoft.
Come Aggiornare Windows: Sito Ufficiale della Microsoft.
Come Disinstallare Office: Sito Ufficiale della Microsoft.
Come Scaricare e Installare Office: Sito Ufficiale della Microsoft.
Come sapere se si ha un Sistema Operativo a 32 o 64 bit: pulsante Windows > Pannello di Controllo > (Dipende dalla versione dovresti mettere la visuale ad icone – e non categoria – in alto) > Sistema > Tipo di sistema specifica chiaramente se hai un 32 o 64 bit. Per maggiori informazioni: Sito Ufficiale della Microsoft. Oppure clicca qui per leggere il nostro articolo.
Come sapere se si ha Office a 32 o 64 bit: apri Excel > File > (Altro >) Account > Informazioni su Excel. Ti scrive chiaramene se hai Office a 32 bit o 64 bit. Consulta il Sito Ufficiale della Microsoft, oppure il nostro articolo per maggiori dettagli.
Firewall
ExcelGPT Pro funziona attraverso comunicazioni tra il server e il tuo computer. Queste comunicazioni avvengono attraverso Excel, e difficilmente il tuo firewall bloccherà Excel o Office. Arrivati a questo punto però puoi controllare ed assicurarti che Office ed Excel siano “in lista bianca” e non bloccati dal tuo firewall.
In questo caso devi controllare la documentazione del tuo firewall per comprendere come creare una lista di eccezioni e sbloccare i programmi.
Consulta le tabelle di compatibilità
Se l’add-in continua a non funzionare, è probabile che tu abbia scaricato la versione sbagliata, o che semplicemente la tua versione di Excel non sia supportata. Ti preghiamo di controllare le tabelle di compatibilità disponibili qui.
