Come Installare, Disinstallare ed Aggiornare un Componente Aggiuntivo su Excel
In questo articolo vedremo come installare, disinstallare ed aggiornare un add-in, detto anche componente aggiuntivo, su Excel. Quello che vedremo oggi è applicabile a tutti i componenti aggiuntivi in formato file, siano essi XLAM, XLA o XLL. Procedura analoga va eseguita per gli XML che vedremo in un prossimo articolo.
Indice
- 💾 Scarica il file: clicca qui per scaricare l’ultima versione di ExcelGPT Pro
- Salvalo in una cartella sicura
- (eventuale) Rimuovi il blocco al file
- Installazione con XLSTART
- Installazione Win
- Installazione Mac
- 🔑 Chiavi d’accesso per ExcelGPT Pro
- Passi aggiuntivi eventuali
- Disinstallazione
- Aggiornamento
- Compatibilità: clicca qui per vedere la tabella di compatibilità di ExcelGPT Pro
Scarica il file
Prima di tutto occorre scaricare il file. Visita questa pagina per scaricare l’ultima versione di ExcelGPT Pro: 💾 Clicca Qui 👈
Stiamo sviluppando una versione in formato XML, più leggera e veloce, iscriviti alla 💌 Newsletter e/o al nostro 📨 Canale Telegram, ti terremo aggiornato.
Salva in una cartella sicura
Salva il file in una cartella sicura. Ti consigliamo di andare in Documenti e creare una nuova cartella chiamata ExcelGPT Pro. In questo modo saprai dove hai salvato il tuo add-in e sarà più facile aggiornarlo o disinstallarlo.
Togli il blocco al file se presente (Win)
Se hai un computer Windows è probabile che il tuo file abbia un blocco automatico. Rimuoverlo è facilissimo! Dopo aver completato il passo precedente, tasto destro sul file > Proprietà> metti la spunta ad: Annulla blocco. Premi su Applica e Ok.
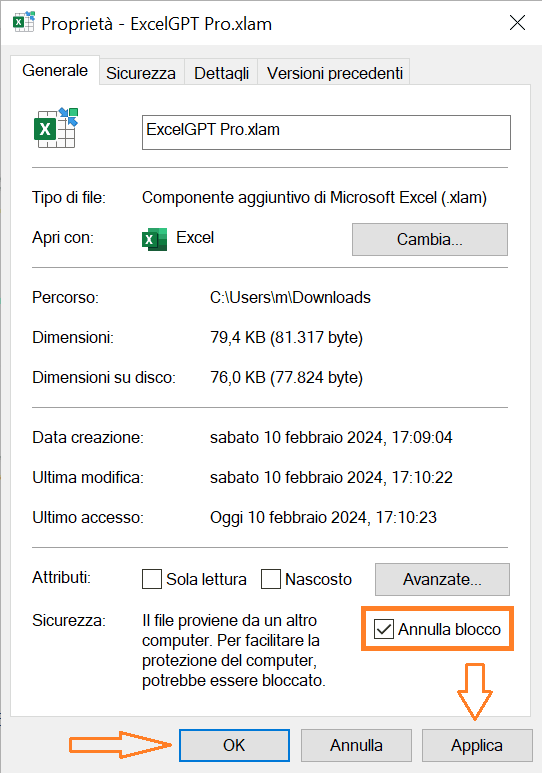
Se hai altri problemi di compatibilità, ti consigliamo di leggere questa guida completa. Se il componente aggiuntivo non parte, o non funziona, o restituisce errore, è molto probabile che tu debba solo mettere una spunta nel punto giusto per risolvere il problema. La guida ti aiuterà sicuramente, non ti preoccupare.
Installazione per Win:
Puoi anche installare un add-in semplicemente incollandolo dentro XLSTART con questo metodo.
Installare un file come componente aggiuntivo su Excel è facile. Dopo aver salvato il file in una cartella sicura, puoi procedere:
Apri Excel. Tasto destro sulla Barra Multifunzione > “Personalizza Barra Multifunzione” > “Componenti aggiuntivi”.
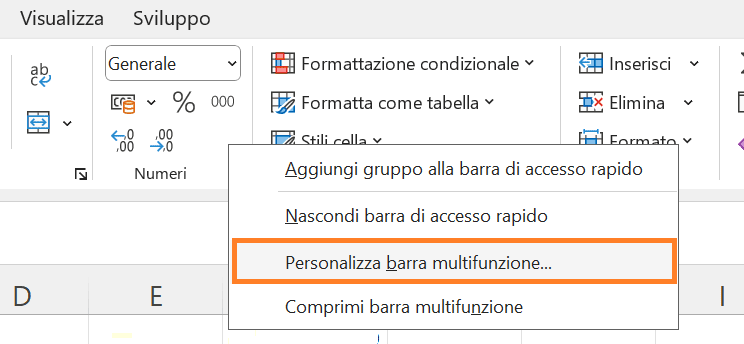
Oppure, “File”> (“Altro”) > “Opzioni” > “Componenti aggiuntivi”. Entrambi i percorsi portano alla stessa scheda:
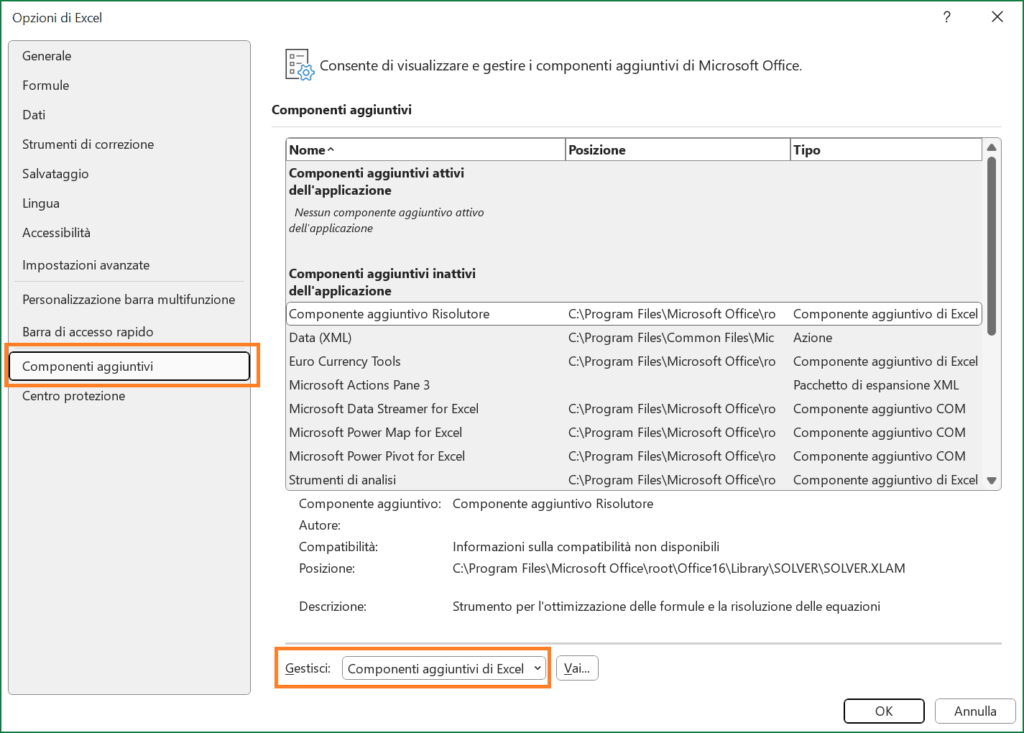
In fondo, seleziona “Componenti aggiuntivi Excel” dal menu “Gestisci” e clicca “Vai…”.
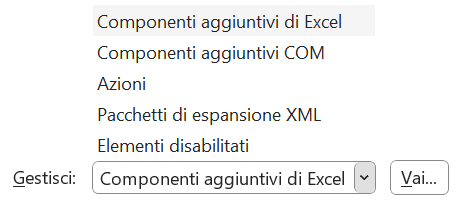
Per i file XML, selezionare invece: Pacchetti di espansione XML.
Clicca “Sfoglia“, trova il file dell’add-in e selezionalo. Ti ricordi? Ti avevo consigliato di salvarlo in una cartella sicura, preferibilmente una nuova cartella su Documenti. Clicca “OK” per installarlo.
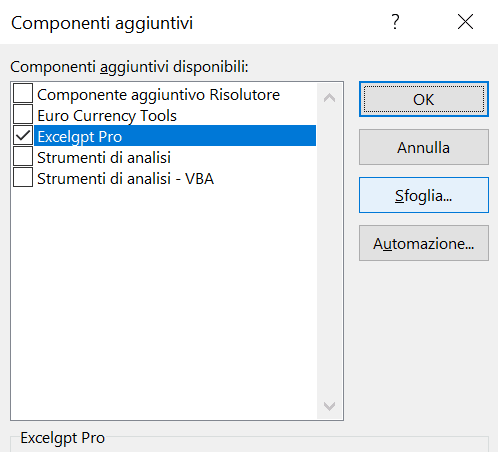
Complimenti! Hai installato il tuo primo componente aggiuntivo. Se stai installando ExcelGPT Pro, devi anche inserire la 🔑 chiave d’accesso del tuo account. Installare il plugin nel tuo computer, non significa avere gli accessi diretti ad ExcelGPT Pro. Clicca qui per saperne di più. Ci potrebbero essere dei passi successivi da compiere per assicurare il suo corretto funzionamento. Clicca qui per andare sugli eventuali passi aggiuntivi.
Installazione per Mac:
Puoi anche installare un add-in semplicemente incollandolo dentro XLSTART con questo metodo.
Installare un file come componente aggiuntivo su un Mac richiede una procedura lievemente differente. Dopo aver salvato il file in una cartella sicura, possiamo procedere:
Apri Excel, vai su “Strumenti” > “Componenti Aggiuntivi” (in basso).
Clicca “Sfoglia” per trovare il file dell’add-in e aggiungerlo. Conferma per installarlo.
Per maggiori informazioni, visita il sito ufficiale della Microsoft. Se stai installando ExcelGPT pro, 🔑 clicca qui per ottenere le chiavi d’accesso. Ora che hai installato il componente aggiuntivo ci potrebbero essere dei passaggi ulteriori da eseguire.
Passi ulteriori
Potresti avere problemi con autorizzazioni e abilitazioni per utilizzare l’add-in. Clicca qui per saperne di più. Abbiamo preparato una piccola e semplice guida che puoi seguire per evitare o risolvere eventuali problemi con le autorizzazioni.
Disinstallare
Anche disinstallare un componente aggiuntivo su Excel è facile. Apri Excel e ritorna in Componenti aggiuntivi (vedi passi precedenti), deseleziona l’add-in (togli la spunta) che vuoi disinstallare e premi su salva.
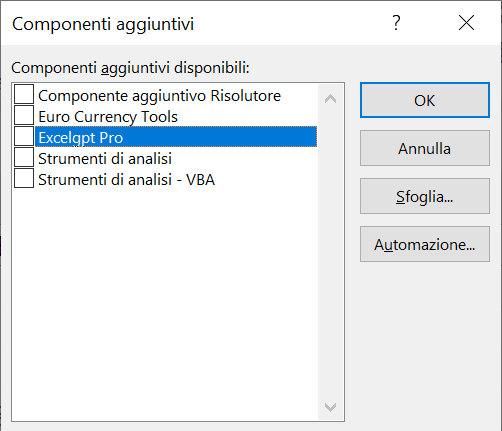
Bene! L’hai appena disabilitato! Abbiamo quasi finito. Ora chiudi Excel.
Dopo aver disabilitato l’add-in e chiuso Excel, vai nella cartella dove hai salvato il file del componente aggiuntivo e cancella il file. Hai disinstallato l’add-in, complimenti!
Ora dobbiamo solo finalizzare l’operazione. Apri nuovamente Excel. Vai di nuovo su Componenti aggiuntivi e metti la spunta al componente aggiuntivo che hai appena cancellato. Excel non lo troverà più e ti chiederà di cancellarlo completamente dall’elenco.

Premi su: Sì. Abbiamo terminato! Complimenti! Hai disinstallato il tuo add-in!
Aggiornare un add-in
Aggiornare un add-in è semplicissimo:
- Scarica la nuova versione
- Chiudi Excel
- Entra nella cartella in cui hai salvato il file del tuo add-in, e sostituisci il file.
⚠️ Assicurati semplicemente che abbiano lo stesso identico nome ⚠️ - Ora dovrai reinserire la tua chiave d’accesso. Ecco il link per il login.
Vuoi rimanere sempre aggiornato? Iscriviti alla nostra 💌 Newsletter e/o al nostro 📨 Canale Telegram per conoscere gli ultimi sviluppi di ExcelGPT Pro.
